In the X11R7.1 release, all libraries, headers, and binaries now live under /usr/ instead of /usr/X11R6. The /etc/X11/ directory contains configuration files for X client and server applications. This includes configuration files for the X server itself, the xfs font server, the X display managers, and many other base components. Mar 09, 2014 Microsoft Windows is not shipped with support for X, but many third-party implementations exist, as free and open source software such as Cygwin/X, and proprietary products such as Exceed, MKS X/Server, Reflection X, X-Win32 and Xming. This is usually easy if you have already installed the necessary X-window and Motif development headers and libraries on your system If Web still fails to run: Use JWeb instead. To install a new library into your Arduino IDE you can use the Library Manager (available from IDE version 1.6.2). Open the IDE and click to the 'Sketch' menu and then Include Library Manage Libraries. Then the Library Manager will open and you will find a list of libraries that are already installed or ready for installation. Jul 15, 2005 X is installed and working, but I don't know what libraries it wants. I went to dselect and tried to install all the X lib's that sounded like they would be it, but no luck, I tried to look on debain package website but no luck.
- Install X Window Libraries And Headers On Windows
- Install X Window Libraries And Headers On Mac
- Install X Window Libraries And Headers On Word
- Install X Window Libraries And Headers On Windows
- Code: Select allExpand viewCollapse view
root@Virtaul-deb:/media/cdrom0# sh ./VBoxLinuxAdditions.run
Verifying archive integrity... All good.
Uncompressing VirtualBox 4.2.16 Guest Additions for Linux............
VirtualBox Guest Additions installer
Removing installed version 4.2.16 of VirtualBox Guest Additions...
Copying additional installer modules ...
Installing additional modules ...
Removing existing VirtualBox non-DKMS kernel modules ...done.
Building the VirtualBox Guest Additions kernel modules
The headers for the current running kernel were not found. If the following
module compilation fails then this could be the reason.
Building the main Guest Additions module ...done.
Building the shared folder support module ...fail!
(Look at /var/log/vboxadd-install.log to find out what went wrong)
Doing non-kernel setup of the Guest Additions ...done.
Installing the Window System drivers
Warning: unknown version of the X Window System installed. Not installing
X Window System drivers.
...done.
Installing graphics libraries and desktop services components ...done.
(The above was taken from a 2nd attempt to install guest additions hence the lines about removing the installed version)
Here is what the vboxadd-install.log says
- Code: Select allExpand viewCollapse view
Starting the VirtaulBox Guest Additions ...fail!
(modprobe vboxsf failed)
Starting VirtaulBox Guest Addition service ...Done
The Kernel I am running is 3.12-1-686-pae and I have installed the linux-headers-3-12-1-686-pae and linux-header-3-12-1-common files. I cant uninstall the linux-header-3-12-1-common without uninstalling the linux-header-3-12-1-686-pae
Can somebody please advise?
Step 1. Choosing Between Ports and Packages:
FreeBSD offers two primary methods of downloading applications and system tools: packages and ports. Users will have to choose between the two collections when installing these tools. Packages are pre-compiled binary packages, typically smaller in size than full port installations and they do not require compilation time. Ports are a much more customizable option, allowing experienced users to adjust how the tool is compiled. Packages are created for less experienced users and should be used unless the user has specific changes they need to make. In general, ports should only be used if the user understands how the packages are compiled and would like to customize this process.
Step 1.1 Using the Ports Collection:
Skip this section if planning to use packages to install the Desktop Environment in later steps, this is a long tedious process and you may never use it
All commands in this section should be run as root, using the “su” command will also work. To download a compressed snapshot of the Ports Collection into /var/db/portsnap:
$ portsnap fetch
When running Portsnap for the first time, extract the snapshot into /usr/ports:
$ portsnap extract
After the first use of Portsnap has been completed, as shown above, /usr/ports can be updated as needed by running:
$ portsnap fetch
$ portsnap update
When using fetch, the extract or the update operation may be run consecutively, like so:
$ portsnap fetch update
Step 2. Installing the X Window System:
Before installing a desktop environment, a graphical user interface (GUI) is needed. The X Window System is an open source GUI that supports FreeBSD and offers a ton of customization and user tools.
Xorg (the X Windows System) can be installed as a package or port. Both require root privileges so users should first run:
$ su
Then after entering the root password, to install the binary packages:
$ pkg install xorg
Or to build and install from the Ports Collection:
$ cd /usr/ports/x11/xorg
$ make install clean
Installation will then start, duration can vary depending on the computer speed.
Step 3. Learning How to Edit Text Files:
.png/1200px-GNOME_Shell_with_some_GNOME_applications_(version_40%2C_released_in_2021-03).png)
To continue working with FreeBSD and configuring system tools, a general understanding of text editing will be needed. The most powerful tool FreeBSD includes for this process is the “vi” command.
Read through the manual page. Focus on the commands that let you enter and delete text, “a” and “x”. A handy cheat sheet for vi commands can also be found above.
Before entering a command the “esc” key must be used. If you have already used the “a” command to enter text, the “x” key will simply enter that character unless you first esc the command.
Once you are finished, use “esc” to end the last command. Then use one of the save/quit commands to quit editing the file. If you want to save changes use “:wq” otherwise use “:q!” to quit without saving changes.
Step 4. Configuring the X Window System:
The X Window System uses 3D acceleration. In order to benefit from this, users who will be using the GUI need to be added to the video or wheel groups. This can be done in one command as root. Enter these lines but replace guestuser with the user you are adding:
$ su
$ pw groupmod video -m guestuser || pw groupmod wheel -m guestuser

This will add the user to the video group, or if that doesn’t exist, the wheel group.
Next, FreeBSD must be configured to set the video output mode. Use the “vi” command to start editing /boot/loader.conf
$ vi /boot/loader.conf
Add this line to the top of the file:
kern.vty=vt

Step 5. Setting Up and Testing the X Window System.
Before the X Window Server can be run, a few dependancies will need to be installed. Start by installing drm-kmod.
For built-in intel video drivers, follow the next two steps verbatim, for other video drivers, pay attention to the message emitted by the previous command, it will tell you what needs to be loaded on boot. This will replace the kld_list=”i915kms” in the command below.
Edit /etc/rc.conf:
And add the following line
The X Window system can now be tested using the built-in start command:
Step 6. Choosing a Desktop Environment:
While FreeBSD has a huge collection of desktop environments users can choose from, this guide will be focusing on just 3: Gnome, KDE, and Xfce. The other desktop environments can be found in the FreeBSD ports collection.
GNOME offers a user-based desktop environment, which a beginner-friendly desktop environments. One possible limitation with GNOME is that, in order to comply with EU power regulation, GNOME suspends the machine after 20 minutes.
KDE is another user-friendly environment focused on standardization of menus, toolbars, and color-schemes.
Xfce is a lightweight desktop environment. This simple environment is great for slower machines or devices with memory limitations.
Once you have chosen the desktop environment, find the section below on how to install and configure the environment.
Step 6.1 Installing and Configuring GNOME
Install GNOME from the binary package:
$ pkg install gnome3
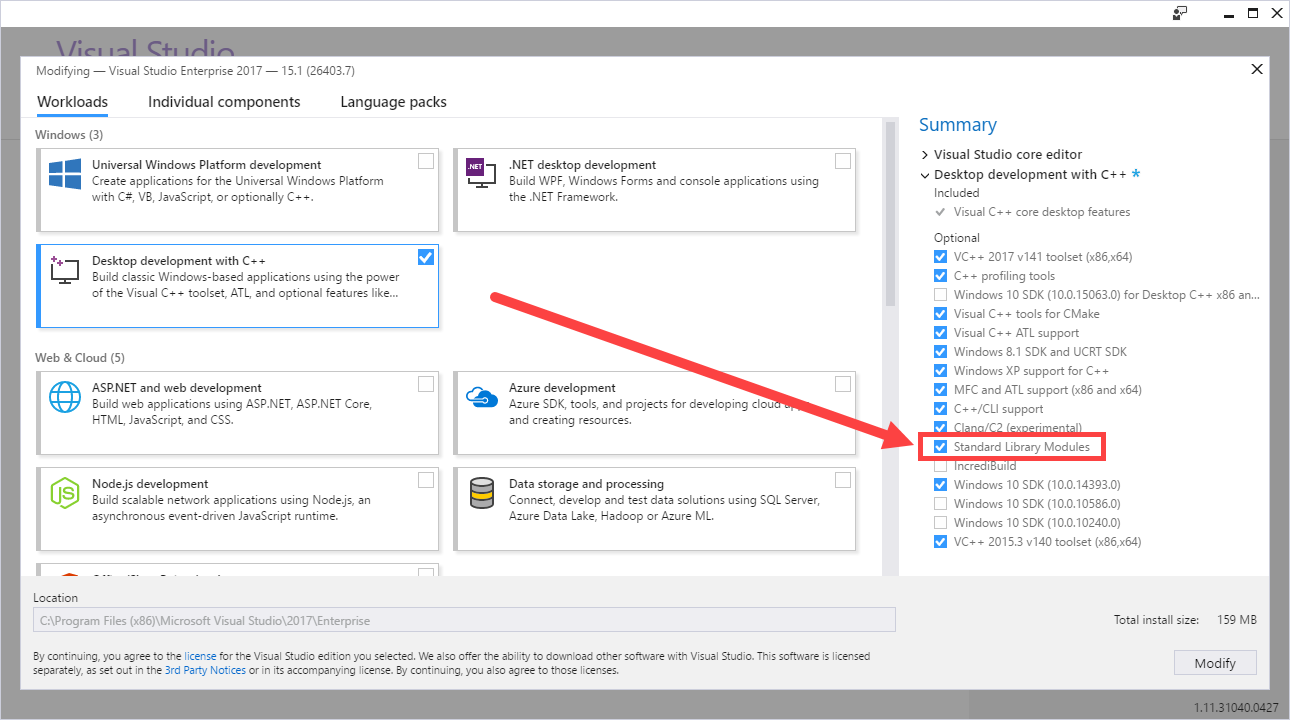
Or from the ports collection:
Install X Window Libraries And Headers On Windows
$ cd /usr/ports/x11/gnome3
$ make install clean
Next, you will need to mount /proc. Add the following line to /etc/fstab using the “vi” command, this will mount /proc on startup:
proc /proc procfs rw 0 0
You will next need to configure GNOME to automatically start as FreeBSD boots, this can be done by adding these 4 lines to /etc/rc.conf using the “vi” command. This ensures that GNOME and all its dependencies are running on boot:
dbus_enable='YES'
hald_enable='YES'
gdm_enable='YES'
gnome_enable='YES'
GNOME will now automatically start as the device boots, reboot the computer to start the desktop environment!
Step 6.2 Installing and Configuring KDE:
Install KDE from the binary package:
$ pkg install x11/kde4
Or from the ports collection:
$ cd /usr/ports/x11/kde4
$ make install clean
Next, you will need to mount /proc. Add the following line to /etc/fstab using the “vi” command, this will mount /proc on startup:
proc /proc procfs rw 0 0
You will next need to configure KDE to automatically start as FreeBSD boots, this can be done by adding these 3 lines to /etc/rc.conf using the “vi” command. This ensures that KDE and all its dependencies are running on boot:
dbus_enable='YES'
hald_enable='YES'
kdm4_enable='YES'
KDE will now automatically start as the device boots, reboot the computer to start the desktop environment!
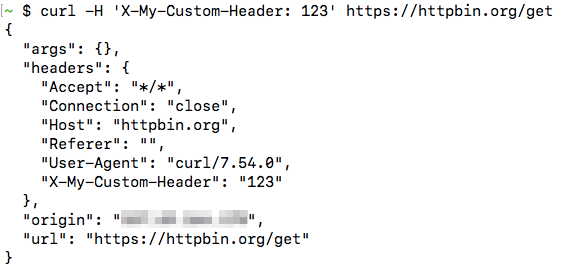
Step 6.3 Installing and Configuring Xfce:
Install Xfce from the binary package:
$ pkg install xfce
Or from the ports collection:
$ cd /usr/ports/x11-wm/xfce4
$ make install clean
Xfce doesn’t offer its own login manager, so it can’t be started as FreeBSD boots in the same way as GNOME or KDE. To be able to start Xfce from the command line, first add this entry to ~/.xinitrc:
$ echo 'exec /usr/local/bin/startxfce4 --with-ck-launch' > ~/.xinitrc
Install X Window Libraries And Headers On Mac
While Xfce will not automatically start when the system boots, it can now can be launched through the command line by starting the X Window System:
Install X Window Libraries And Headers On Word
$ startx
Install X Window Libraries And Headers On Windows
You now have a desktop environment on your device!
If you chose to configure the rc.conf file, the environment will load each time that FreeBSD boots. Each environment has its own settings but offers a console app to use for command line inputs. Quitting the environment will also allow the user to access the FreeBSD shell.
The next step is using your new desktop environment to download a collection of graphical and accessibility applications or utilities to suit the user’s needs. Check out the FreeBSD ports collection to find a list of available applications.